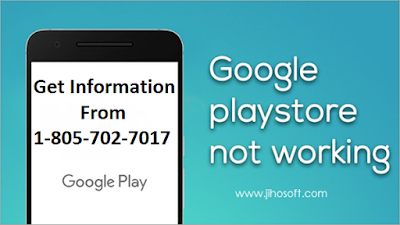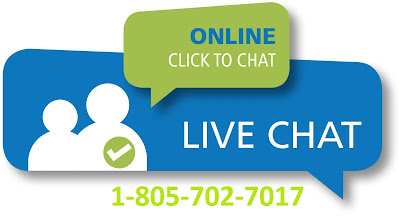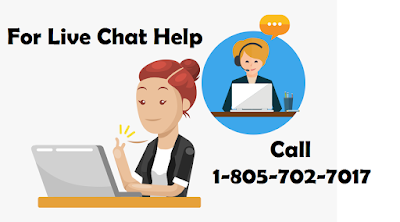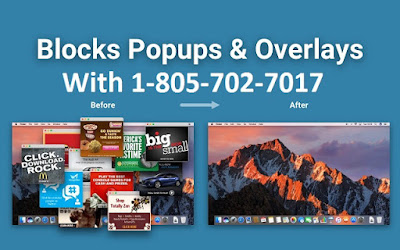Information To Fix
Your YouTube Unable To Work Issue
YouTube has always been the major
online video streaming platform for billions of users all around the world.
Besides, one can also live stream videos and watch them as well. Since, it is a
Google product; users can also access it on their smart TV and enjoy watching
videos there too. However, there are times when users face issues with their
YouTube accounts as they get unable to work well on their Smart TVs.
Many users have reported
the issue on online forums. But this issue can be simply resolved without any
hassle. Hence, read this article further to know how to fix
Top Fixes To Resolve YouTube
Issues On Your Smart TV
Restart Your Smart TV Device
This is the most common and
effective method to fix YouTube issues on your device. You may be wondering how
it can fix that YouTube not working on my smart TV. Well, a simple
device reboot can help you to close all the apps that are running in the
background. In this way, it’ll also stop the unnecessary processes that might
be causing YouTube issues. Hence, follow the steps mentioned below to reboot
your Smart TV.
·
Press and hold the power button on
your device’s remote and select reboot/restart option from the screen.
·
Now, wait for the device’s complete
boot up and then launch the YouTube application
·
Hereafter, see if the YouTube is
running successfully or follow the next method
Check Your Internet Connection
No internet connection means no
YouTube, that’s why you must check your internet connection if it is working as
expected. However, you can restart your router or modem device to ensure fresh
internet connectivity. Besides, you can also try connecting your Smart TV with
your mobile hotspot to check your router or modem device for any issue.
Clear The YouTube’s Cache Files
Next, you can try removing the
cache files and data of your YouTube application. These files are the temporary
ones that sometimes make your app not working well. Hence, read the following
steps to get rid of your YouTube cache files and data.
·
In your Smart TV, navigate to the
settings menu and then move to the Apps section
·
Select the YouTube app from the
apps section and then select Storage.
·
Now, choose the Clear data and
then follow the onscreen instruction to clear the data files.
· Next, select the Clear cache
option and then again follow the onscreen instructions to clear the cache
files.
· Open the YouTube application and
it should be working well now.
If you are still unable to fix YouTube not working on my smart TV then contact tech
support to get further assistance from the experts.