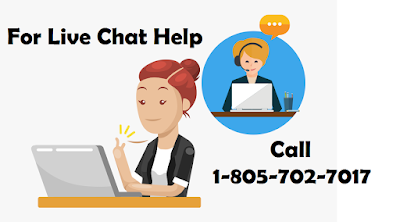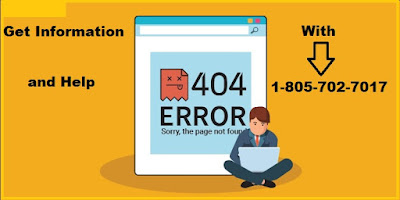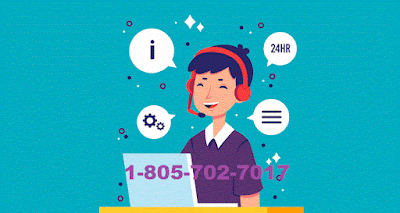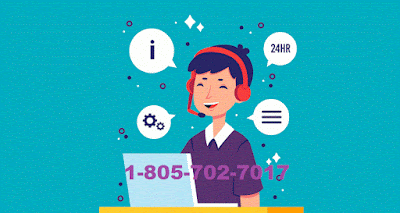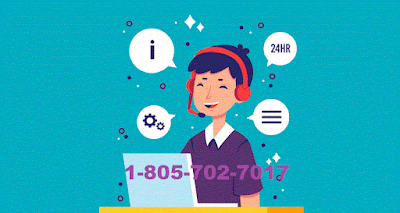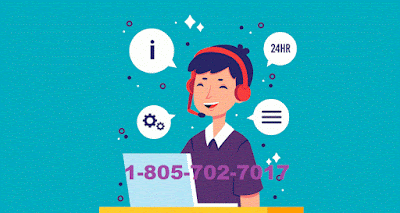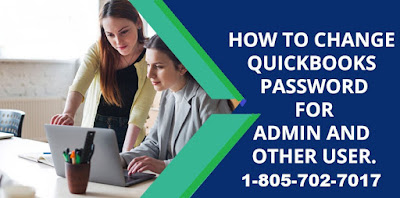A comprehensive guide on how to resolve Netflix not responding on Android
In the past few years, the mode of accessing entertainment has changed in many ways. If we look at the current scenario, streaming services are gaining more popularity including Netflix. For those who are not aware, Netflix is a popular streaming service that allows members to access the award willing content, movies, and more. And the best part about this service is that the user can access unlimited ad-free content by purchasing a subscription as per their requirement.
Further, the users who have subscribed to the Netflix services might be aware, that the users can easily access the Netflix services using their smartphones, laptops, and tablets. And with such great service offered by Netflix, there are chances that some users might encounter some issues like Netflix not working on Android. Thankfully, this issue is very common and can be fixed in time by using some effective solutions.
Solutions to resolve Netflix not responding issue on Android
To resolve this issue in time, the user is required to follow the provided solutions to fix this issue in time and check if they can access the Netflix services properly.
1. Check for connection issues
There are chances that users might be encountering Netflix not working on Android because of some issues with internet connection. So, to fix this issue in time, it is suggested to follow the provided instructions:
- For this process, the user needs to navigate to the Settings app and tap on Network.
- Further, tap on a Wifi connection and select the particular Wifi connection.
- Now, tap on the Forget option and re-establish the connection to fix this issue.
2. Reinstall the application
- Initially, the user needs to launch the Settings app and tap on the App manager option.
- In the particular section, the user needs to tap on the Netflix icon and check the app details.
- Now, the user is required to tap on the Uninstall option and remove the app from the device.
- Then, to reinstall the app, launch the Play Store, and download it again.
3. Update the application
Another way to fix Netflix not working on Android is by looking for the updates for the Netflix application. In case, if there are any updates available install it on the device.
4. Restart the device
Further, if the above solution fails, the user can try out this basic solution to restart the device and check if there is any improvement.
Hence, these are the few solutions to resolve Netflix unable to work on Android devices. In case, if the issue persists, one can contact the support.