Easy fixes for printer
not responding issue
While using printers, you might encounter the issue in which
the printer stops responding. This error comes up when you are trying to print
something on a paper but the attempt gets failed. The issue might be coming up
due to various errors such as bad hardware status, configuration issue, faulty
drivers, etc. In some cases, the issues get easily resolved by restarting the
printer. But usually, the fixes depend upon the configuration of the printer
device.
Fixes for printer not
responding issue
If you are facing the issue of printer not responding, you can try the below-mentioned fixes and
check if the issue gets resolved:
Basic troubleshooting- You can start with the basic
troubleshooting in which you need to check the internet connection, ensure the
cables are properly connected. You can simply try restarting the device and
then check the printing job. You have to restart all the devices connected to
the printer.
Run printer
troubleshooter-
Windows serve their users with the option of in-built printer troubleshooter to
check the printer issues. The steps involved are:
- Press Window key and enter troubleshoot and then select Troubleshoot.
- After that, click Run the troubleshooter.
- Finally, follow the on-screen instructions for the process.
Restart print spooler
service- This
service manages all the print jobs in your computer. Sometimes, the issues are
encountered due to this service. To fix printer not responding, you need to restart the service. The
steps are:
- Press Windows+R and enter services.msc.
- Scroll down to click and open Printer spooler.
- Firstly click Stop and then start.
- The service is restarted and you can check the printing job.
Configure to correct
port- For the proper
functioning of the printer, you need the proper configuration of the printer to
the correct printer port. To check and change the printer port, follow the
steps:
- Press Windows+R and enter Control.
- Then, click on the option of Devices and Printers.
- In the section of Printers, you need to right-click to select the option of Printer properties.
- After that, select the option of change properties under the General tab.
- Go to Ports option and select your printer name. Then, choose the port and click Apply.
- Further, go back to the general tab to print the test page. You can try repeating the steps.
If the issue is still not fixed and you are facing the
problem of printer not responding,
contact the technical support of printer manufacturer. The technical experts
will help in resolving the issue with the best and effective solutions. You can
find the contact info on printer manufacturer's website.

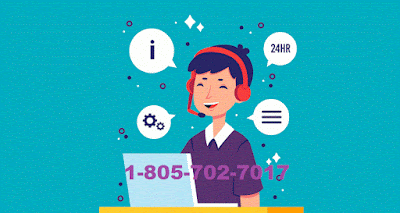
No comments:
Post a Comment